بایوس (BIOS) یا سیستم ورودی/خروجی پایه (Basic Input/Output System)، نرم افزار سطح پایین و ضروری هر کامپیوتر است. بایوس وظیفه مدیریت و کنترل سخت افزار اصلی سیستم را بر عهده دارد و به عنوان رابط بین سیستم عامل و سخت افزار عمل می کند. تنظیمات صحیح بایوس برای عملکرد بی عیب و نقص لپ تاپ شما ضروری است. در این مقاله، به بررسی پیکر بندی و تنظیمات بایوس لپ تاپ ایسوس می پردازیم.
خلاصه مطلب
Toggleآشنایی با تنطیمات بایوس لپ تاپ ایسوس
بایوس لپ تاپ های ایسوس دارای یک رابط کاربری گرافیکی (GUI) است که کار با آن را آسان می کند. این رابط کاربری به شما امکان می دهد تا تنظیمات مختلفی را از جمله تنظیمات بوت، تنظیمات امنیتی، تنظیمات مدیریت انرژی و تنظیمات عملکرد را تغییر دهید.
نحوه ورود به بایوس لپ تاپ های ایسوس
برای ورود به بایوس لپ تاپ های ایسوس، در هنگام بوت شدن سیستم، کلید F2 یا DEL را فشار دهید. توجه داشته باشید که در برخی از مدل ها ممکن است کلید دیگری برای ورود به تنظیمات بایوس لپ تاپ ایسوس در نظر گرفته شده باشد. همچنین، می توانید از طریق تنظیمات سیستم عامل نیز به بایوس دسترسی پیدا کنید.
تنظیمات اصلی بایوس لپ تاپ های ایسوس
در این بخش به بررسی برخی از تنظیمات اصلی بایوس لپ تاپ های ایسوس می پردازیم:
تنظیمات بوت (Boot)
تنظیمات بوت تعیین می کنند که کدام دستگاه در هنگام روشن شدن لپ تاپ بوت شود. به طور معمول، بوت از هارد دیسک انجام می شود، اما می توانید بوت از دستگاه های دیگری مانند فلش مموری یا CD/DVD نیز انجام دهید.
تنظیمات امنیتی (Security)
تنظیمات امنیتی به شما امکان می دهند تا دسترسی به لپ تاپ خود را محدود کنید. از جمله این تنظیمات می توان به تنظیم گذرواژه ورود به بایوس، تنظیم گذرواژه دیسک سخت و فعال کردن ویژگی های امنیتی مانند TPM اشاره کرد.این بخش کاربرد زیادی در تنظیم بایوس لپ تاپ ایسوس دارد.
تنظیمات مدیریت انرژی (Power Management)
تنظیمات مدیریت انرژی به شما امکان می دهند تا میزان مصرف انرژی لپ تاپ خود را مدیریت کنید. از جمله این تنظیمات می توان به تنظیم حالت خواب و تعریف گزینه های مربوط به خاموش شدن خودکار اشاره کرد.
تنظیمات بایوس لپ تاپ ایسوس در عملکرد (Performance)
تنظیمات عملکرد به شما امکان می دهند تا عملکرد لپ تاپ خود را بهینه کنید. از جمله این تنظیمات می توان به تنظیم سرعت پردازنده، فعال کردن ویژگی های اورکلاک و تنظیم حافظه اشاره کرد.
تنظیمات سایر اجزای سیستم (Other Components)
علاوه بر تنظیمات ذکر شده، تنظیمات دیگری نیز برای اجزای مختلف سیستم مانند کارت گرافیک، کارت شبکه و صدا وجود دارد.در این تنظیمات بایوس لپ تاپ ایسوس میتوانید این امکانات را محدود و یا حتی غیر فعال کنید.
نحوه بوت کردن لپ تاپ ایسوس
برای بوت کردن لپ تاپ ایسوس، باید کلید خاصی را در هنگام بوت شدن سیستم فشار دهید. کلید مورد نظر برای ورود به بایوس در مدل های مختلف لپ تاپ ایسوس متفاوت است. معمولاً این کلید یکی از کلیدهای زیر است:
- F2
- DEL
- ESC
- F10
برای بوت کردن لپ تاپ ایسوس، مراحل زیر را دنبال کنید:
- لپ تاپ خود را روشن کنید.
- در هنگام بوت شدن سیستم، کلید مورد نظر را فشار دهید و نگه دارید.
- پس از مشاهده صفحه تنظیمات بایوس، کلید را رها کنید.
پس از ورود به بایوس، می توانید تنظیمات مختلف را برای سیستم خود تغییر دهید. برای بوت شدن از سیستم عامل، باید تنظیمات بوت را تغییر دهید.
نحوه بوت کردن لپ تاپ ایسوس از CD/DVD
برای بوت کردن لپ تاپ ایسوس از CD/DVD، مراحل زیر را دنبال کنید:
- CD/DVD حاوی سیستم عامل مورد نظر خود را در درایو نوری قرار دهید.
- لپ تاپ خود را روشن کنید.
- در هنگام بوت شدن سیستم، کلید مورد نظر را فشار دهید و نگه دارید.
- پس از مشاهده صفحه تنظیمات بایوس، کلید را رها کنید.
- به بخش Boot بروید.
- گزینه Boot Device Priority را انتخاب کنید.
- درایو نوری را به عنوان اولین دستگاه بوت انتخاب کنید.
- بایوس را ذخیره کنید و از آن خارج شوید. ذخیره کردن تنظیمات در بوت کردن لپ تاپ ایسوس اهمیت ویژه ای دارد.
پس از انجام مراحل فوق، لپ تاپ شما از CD/DVD بوت خواهد شد.
نحوه بوت کردن لپ تاپ ایسوس از فلش مموری
برای بوت کردن لپ تاپ ایسوس از فلش مموری، مراحل زیر را دنبال کنید:
- فلش مموری حاوی سیستم عامل مورد نظر خود را به پورت USB لپ تاپ خود وصل کنید.
- لپ تاپ خود را روشن کنید.
- در هنگام بوت شدن سیستم، کلید مورد نظر را فشار دهید و نگه دارید.
- پس از مشاهده صفحه تنظیمات بایوس، کلید را رها کنید.
- به بخش Boot بروید.
- گزینه Boot Device Priority را انتخاب کنید.
- فلش مموری را به عنوان اولین دستگاه بوت انتخاب کنید.
- بایوس را ذخیره کنید و از آن خارج شوید.
پس از انجام مراحل فوق، لپ تاپ شما از فلش مموری بوت خواهد شد.
نکات ایمنی برای بوت کردن لپ تاپ ایسوس
قبل از بوت کردن لپ تاپ ایسوس، نکات ایمنی زیر را رعایت کنید:
- اطمینان حاصل کنید که CD/DVD یا فلش مموری حاوی سیستم عامل مورد نظر شما است.
- قبل از انجام هرگونه تغییر، تنظیمات پیش فرض را یادداشت کنید تا در صورت نیاز بتوانید به حالت اولیه بازگردید.
- از تغییر تنظیمات پیشرفته خودداری کنید، مگر اینکه با آنها آشنا باشید.
با رعایت نکات ایمنی فوق، می توانید از بروز مشکلات احتمالی در هنگام بوت کردن لپ تاپ ایسوس جلوگیری کنید.
نکات مهم در هنگام تنظیمات بایوس لپ تاپ ایسوس

در هنگام تنظیمات بایوس، توجه به نکات زیر ضروری است:
- حفظ کردن تنظیمات پیش فرض: قبل از انجام هرگونه تغییری، تنظیمات پیش فرض بایوس را یادداشت کنید تا در صورت نیاز بتوانید به حالت اولیه بازگردید.
- ایجاد تغییرات کوچک و تدریجی: تغییرات بایوس را به تدریج و با احتیاط انجام دهید. از انجام تغییرات زیاد و همزمان خودداری کنید.
- استفاده از تنظیمات پیشرفته با احتیاط: برخی از تنظیمات بایوس پیشرفته هستند و ممکن است بر عملکرد سیستم شما تأثیر زیادی بگذارند. توصیه می شود که فقط در صورتی که با این تنظیمات آشنا هستید، آنها را تغییر دهید.
- به روز رسانی بایوس: توصیه می شود که بایوس لپ تاپ خود را به طور مرتب به روز نگه دارید. در تنظیمات بایوس لپ تاپ ایسوس به روز رسانی های بایوس می توانند مشکلات امنیتی را برطرف کنند و عملکرد سیستم را بهبود بخشند.
UEFI در لپ تاپ ایسوس
UEFI یا Unified Extensible Firmware Interface، جایگزینی برای BIOS است که در لپ تاپ های مدرن استفاده می شود. UEFI از مزایای زیادی نسبت به BIOS برخوردار است، از جمله:
- قابلیت پشتیبانی از دیسک های سخت بزرگتر از 2.2 ترابایت
- قابلیت پشتیبانی از سیستم عامل های مدرن مانند ویندوز 10 و macOS
- قابلیت پشتیبانی از ویژگی های امنیتی پیشرفته مانند Secure Boot
فعال کردن UEFI در لپ تاپ ایسوس
در لپ تاپ های ایسوس، UEFI به طور پیش فرض فعال است. برای فعال کردن UEFI یا تغییر تنظیمات آن، باید وارد بایوس شوید. برای انجام این کار، در هنگام بوت شدن سیستم، کلید F2 یا DEL را فشار دهید.
پس از ورود به بایوس، به بخش Boot بروید. در این بخش، می توانید گزینه UEFI/Legacy Boot را مشاهده کنید. این گزینه تعیین می کند که سیستم از کدام نوع بوت استفاده کند. اگر این گزینه روی UEFI تنظیم شده باشد، سیستم از UEFI برای بوت شدن استفاده می کند. اگر این گزینه روی Legacy تنظیم شده باشد، سیستم از BIOS برای بوت شدن استفاده می کند.این مورد گزینه ای است که بسیاری از کاربران را در تنظیم بایوس لپ تاپ ایسوس و همچنین بوت کردن لپ تاپ ایسوس گمراه میکند.
تنظیمات UEFI در لپ تاپ ایسوس
برای تغییر تنظیمات UEFI، به بخش Advanced بروید. در این بخش، می توانید تنظیمات مختلفی را برای UEFI تغییر دهید. برخی از تنظیمات UEFI که می توانید تغییر دهید عبارتند از:
- Secure Boot: این تنظیم تعیین می کند که آیا سیستم فقط از سیستم عامل هایی که با Secure Boot سازگار هستند پشتیبانی کند یا خیر.
- Boot Mode: این تنظیم تعیین می کند که سیستم از کدام نوع بوت استفاده کند.
- Boot Device Priority: این تنظیم تعیین می کند که سیستم در هنگام بوت شدن از کدام دستگاه بوت استفاده کند.
پس از انجام تغییرات مورد نظر، باید بایوس را ذخیره کنید. برای این کار، در بایوس به بخش Exit بروید و گزینه Save Changes and Exit را انتخاب کنید.
نکات ایمنی برای تغییر تنظیمات UEFI
قبل از تغییر تنظیمات UEFI، نکات ایمنی زیر را رعایت کنید:
- قبل از انجام هرگونه تغییر، تنظیمات پیش فرض UEFI را یادداشت کنید تا در صورت نیاز بتوانید به حالت اولیه بازگردید.
- تنظیمات را به تدریج و با احتیاط تغییر دهید. از انجام تغییرات زیاد و همزمان خودداری کنید.
- از تغییر تنظیمات پیشرفته UEFI خودداری کنید، مگر اینکه با آنها آشنا باشید.
با رعایت نکات ایمنی فوق، می توانید از بروز مشکلات احتمالی در هنگام تغییر تنظیمات بایوس لپ تاپ ایسوس و همچنین UEFI جلوگیری کنید.
عیب یابی مشکلات مربوط به تنظیمات بایوس لپ تاپ ایسوس
اگر با مشکلات مربوط به بایوس مواجه شدید، می توانید مراحل زیر را برای عیب یابی انجام دهید:
بازنشانی بایوس به تنظیمات پیش فرض
کارشناسان بخش تعمیرات لپ تاپ ایسوس معتقدند اگر مطمئن نیستید که کدام تنظیمات باعث ایجاد مشکل شده اند، می توانید بایوس را به تنظیمات پیش فرض بازنشانی کنید. برای انجام این کار، در بایوس به بخش Exit بروید و گزینه Load Setup Defaults را انتخاب کنید.
به روز رسانی بایوس
اگر بایوس شما قدیمی است، ممکن است مشکل مربوط به یک باگ در بایوس باشد. در این صورت، می توانید بایوس را به روز کنید. برای به روز رسانی بایوس، باید از فایل بایوس جدید که توسط سازنده لپ تاپ شما ارائه شده است استفاده کنید.
آزمایش تنظیمات بایوس
اگر بایوس لپ تاپ Asus شما به روز است، می توانید تنظیمات بایوس را یکی یکی تغییر دهید تا ببینید کدام تنظیم باعث ایجاد مشکل می شود. برای انجام این کار، پس از انجام هر تغییر، سیستم را بوت کنید و ببینید آیا مشکل حل شده است یا خیر.
مراجعه به خدمات پس از فروش
اگر با انجام مراحل فوق نتوانستید مشکل را حل کنید، باید به خدمات پس از فروش نمایندگی ایسوس مراجعه کنید.کارشناسان ما در این قسمت آمادگی دارند تا با بهره بردن از تخصص و تجربه خود مشکلات مربوط به بوت کردن لپ تاپ ایسوس و همچنین موارد و تنظیمات بایوس لپ تاپ ایسوس شما را برطرف نمایند.
جهت تماس با کارشناسان نمایندگی رسمی لپ تاپ ایسوس میتوانید در ساعات اداری با شماره ها 88228701 و 88228799 تماس حاصل نمایید
مشکلات رایج مربوط به بایوس
در اینجا برخی از مشکلات رایج مربوط به بایوس آورده شده است:
سیستم بوت نمی شود
این مشکل ممکن است به دلیل تنظیمات نادرست بوت یا خرابی بایوس باشد.شاید برای شما هم پیش آمده باشد که بعد از روشن کردن لپ تاپ و یا ریست کردن لپ تاپ سیستم عامل شما بالا نیاید. و به عبارتی سیستم بوت نمی شود.
سیستم مکرراً هنگ می کند یا کرش می کند
این مشکل ممکن است به دلیل تنظیمات نادرست بایوس یا خرابی سخت افزار باشد.هنگ کردن سیستم عامل یکی دیگر از مواردی است که باعث میشود به تنظیمات بایوس لپ تاپ ایسوس مراجعه کنید.
سیستم به درستی کار نمی کند
این مشکل ممکن است به دلیل تنظیمات نادرست بایوس یا خرابی سخت افزار باشد.اگر سیستم عامل شما به صورت رندوم بالا میاید. و یا تنظیمات ساعت و یا ترتیب بوت شما بهم میریزد باید به بایوس لپ تاپ خود مراجعه کنید.
نتیجه گیری
تنظیمات بایوس لپ تاپ ایسوس می توانند تأثیر زیادی بر عملکرد و پایداری سیستم شما داشته باشند. با تغییر تنظیمات بایوس می توانید عملکرد سیستم خود را بهبود ببخشید، امنیت سیستم خود را افزایش دهید و مشکلات مربوط به بایوس را برطرف کنید. با این حال، توجه داشته باشید که تغییر تنظیمات بایوس می تواند خطرناک باشد، بنابراین توصیه می شود که فقط در صورتی که با این تنظیمات آشنا هستید، آنها را تغییر دهید.
سوالات متداول
چرا باید تنظیمات بایوس را تغییر دهم؟
تنظیمات بایوس می توانند تأثیر زیادی بر عملکرد و پایداری سیستم شما داشته باشند.
چگونه تنظیمات بایوس را تغییر دهم؟
برای تغییر تنظیمات بایوس، باید وارد بایوس شوید. برای این کار، در هنگام بوت شدن سیستم، کلید F2 یا DEL را فشار دهید. توجه داشته باشید که در برخی از مدل ها ممکن است کلید دیگری برای ورود به بایوس در نظر گرفته شده باشد.
پس از ورود به بایوس، می توانید تنظیمات مورد نظر خود را تغییر دهید. برای تغییر یک تنظیم، باید آن را انتخاب کرده و سپس مقدار مورد نظر خود را وارد کنید.
پس از انجام تغییرات مورد نظر، باید بایوس را ذخیره کنید. برای این کار، در بایوس به بخش Exit بروید و گزینه Save Changes and Exit را انتخاب کنید.
چه تنظیماتی را باید در بایوس تغییر دهم؟
این به نیازهای خاص شما بستگی دارد. اگر می خواهید عملکرد سیستم خود را بهبود ببخشید، می توانید تنظیماتی مانند سرعت پردازنده، حافظه و تنظیمات بوت را تغییر دهید. اگر می خواهید امنیت سیستم خود را افزایش دهید، می توانید تنظیماتی مانند گذرواژه ورود به بایوس و گذرواژه دیسک سخت را تغییر دهید.
چه تنظیماتی را نباید در بایوس تغییر دهم؟
تنظیماتی که به طور مستقیم بر عملکرد سخت افزار سیستم شما تأثیر می گذارند، باید با احتیاط تغییر داده شوند. اگر مطمئن نیستید که چگونه یک تنظیم را تغییر دهید، توصیه می شود که از یک متخصص کمک بگیرید.
چه زمانی باید بایوس را به روز کنم؟
به روز رسانی بایوس می تواند مشکلات امنیتی را برطرف کند و عملکرد سیستم را بهبود بخشد. بنابراین، توصیه می شود که بایوس لپ تاپ خود را به طور مرتب به روز نگه دارید.
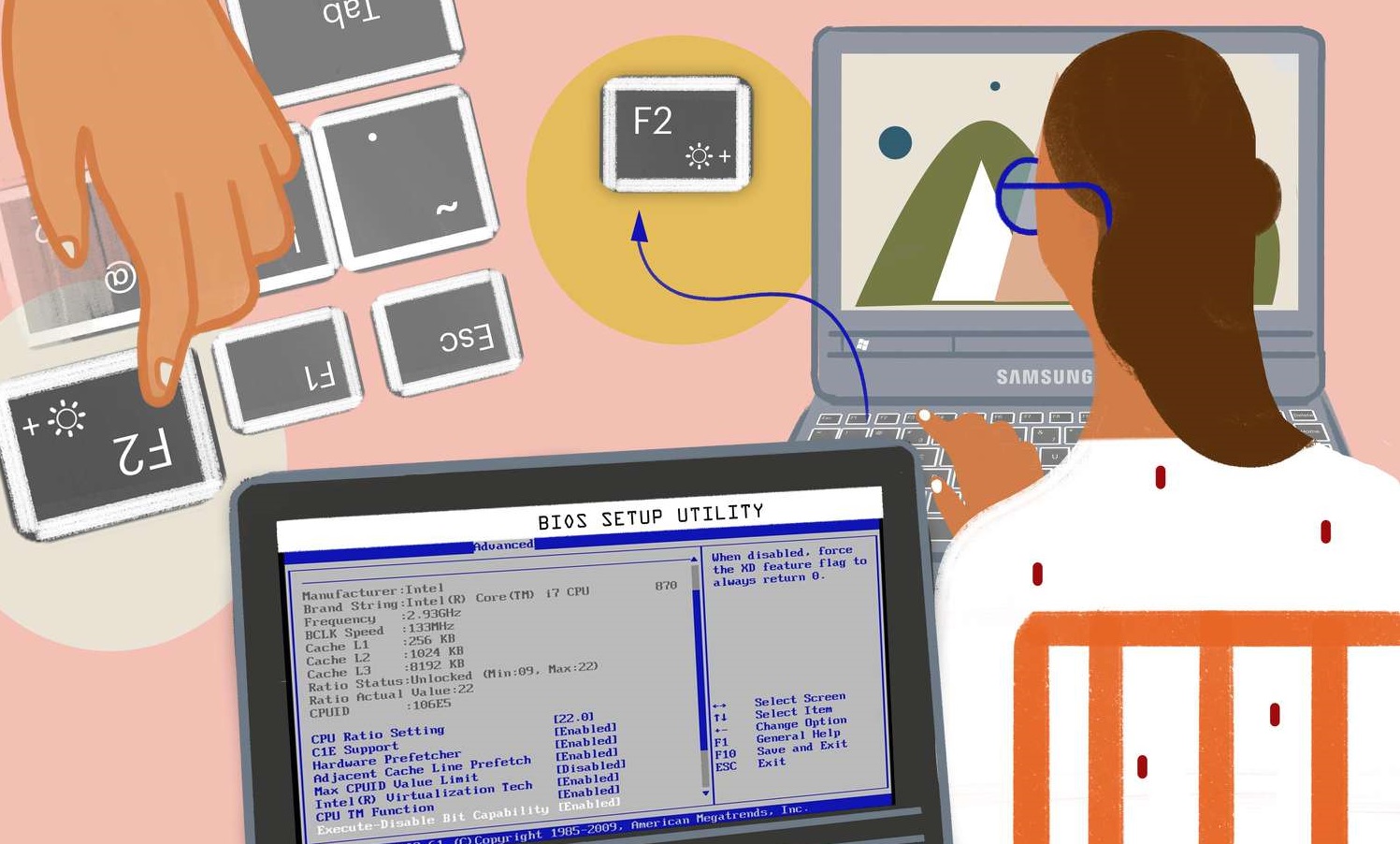





No Comments